Cara Mengakses Komputer Kantor dari Komputer Rumah, HP Android dan iPhone
Saat ini adalah jamannya teknologi dan informasi, hampir semua bidang pekerjaan menggunakan teknologi informasi sebagai alat dalam mempermudah dan melancarkan pekerjaan.
Cara Mengakses Komputer Kantor dari Komputer Rumah, HP Android dan iPhone
Namun seiring dengan perkembangan teknologi informasi itu sendiri, tidak lah semua orang dapat mengikuti arus deras dari perkembangannya.
Bisa karena faktor usia dan juga karena faktor beban kerja yang tinggi, hingga tidak mempunyai waktu dan kesempatan dalam pengembangan diri di bidang teknologi informasi.
Begitu juga dengan dunia kerja saya saat ini, hampir semua bidang pekerjaan sudah dan telah menerapkan kemajuan teknologi informasi.
Dalam perkembangannya, semua akses data pekerjaan telah menggunakan media teknologi informasi walaupun masih dalam jaringan server local host.
Untuk itu, walaupun telah menerapkan teknologi informasi sebagai sarana dalam menunjang pekerjaan akan tetapi dengan beban kerja yang ada, dan dengan akses server local host membuat pekerjaan yang biasanya dapat juga dikerjakan dirumah, sekarang tidak bisa lagi.
Sebagai contoh, Mahkamah Agung RI telah melakukan terobosan-terobosan besar dalam pelayanannya kepada masyarakat khususnya di bidang penegakan keadilan, dengan menciptakan suatu aplikasi data perkara berbasis Teknologi Informasi, yakni SIPP atau Sistem Informasi Penelusuran Perkara.
Walaupun demikian, dalam prakteknya karena database server SIPP masihlah menggunakan local host atau server local, menjadikan aplikasi ini tidak dapat diakses kecuali dari dalam jaringan itu sendiri, dalam hal ini dalam kantor Pengadilan Negeri masing-masing.
Saya, sering mendapat pertanyaan atas kekurangan dari aplikasi ini, yang banyak menanyakan, bagaimana cara atau dapatkah aplikasi SIPP di akses dari jaringan internet dirumah, atau dari tempat lain selain dari kantor sendiri (jaringan local)?
Karena itu, saya membuat artikel ini dengan maksud untuk sedikit memberikan gambaran bagaimana cara mengakses suatu komputer dengan komputer lain, dan mungkin saja dapat menjawab pertanyaan-pertanyaan dari rekan-rekan saya tadi.
Namun demikian, ini juga berlaku bagi siapa saja yang ingin mengakses suatu komputer dari komputer lain yang terhubung dengan internet.
Berikut ini adalah Aplikasi untuk mengakses dan mengendalikan komputer dari jarak jauh dari komputer lain, atau dengan kata lain me remote komputer, yakni :
#1. TeamViewer
1. Download Aplikasi TeamViewer dari komputer yang ingin diakses.
Buka https://www.teamviewer.com/en/download/ di browser pilihan kamu. Scroll ke bawah dan klik Download TeamViewer. Yakni tombol hijau di dekat bagian atas halaman, untuk mulai mendownload TeamViewer ke komputer Kamu.
2. Setelah selesai download
Buka file hasil download tadi dengan windows explorer, dan temukan file instalasi nya yakni : "TeamViewer_Setup".
3. Install TeamViewer :
Untuk melakukannya, centang kotak "Installation to access this computer remotely", dan kotak "Personal / Non-commercial use" box, lalu klik Accept - Finish.
4. Lihat ID Komputermu.
Dibagian kiri atas jendela "TeamViewer", Kamu akan melihat "Your ID" dibagian bawah judul "Allow Remote Control". Kamu memerlukan ID ini untuk mengakses komputer host.
5. Buat Password Khusus:
Arahkan kursor ke kata sandi saat ini. Klik panah melingkar yang tersisa dari kata sandinya. Klik Tetapkan kata sandi pribadi di menu drop-down. Masukkan kata kunci pilihan mu ke kolom "Kata Sandi" dan "Konfirmasi kata sandi". Klik Oke.
6. Download, Install, dan buka TeamViewer di komputer kedua.
Yang ini harus di install di komputer yang kamu gunakan untuk mengakses komputer host tadi. Bisa juga kamu download dan install di HP Smartphone kamu baik Android maupun iPhone. Dengan kata lain, komputer host dapat kamu akses melalui HP Smartphone Android atau iPhone kamu.
7. Masukkan ID komputer pertama ke kolom "ID Mitra".
Bidang ini berada di sisi kanan jendela TeamViewer, tepat di bawah judul "Remote Control Computer".
8. Pastikan "Remote Control" dicentang.
Jika tidak, klik lingkaran di sebelah kiri pilihan ini.
9. Klik Connect to partner.
Di dekat bagian bawah jendela TeamViewer.10. Masukkan kata sandi.
Ini adalah kata sandi yang kamu buat di bagian "Izinkan Remote Control" pada TeamViewer di komputer host.
11. Klik Log On.
Ini ada di bagian bawah jendela Authentication TeamViewer.
12. Lihat layar komputer yang terhubung.
Setelah beberapa saat, kamu akan melihat layar komputer pertama muncul di jendela TeamViewer di layar komputer kedua.
Begitu Kamu melihat layar komputer host, Kamu sudah dapat berinteraksi dan mengendalikan komputer host yang seolah-olah kamputer itu sedang berada didepan kamu sendiri.
Untuk memutuskan sambungan, klik X di bagian atas jendela TeamViewer.
#2. Chrome Remote Desktop
1. Buka Google Chrome.
Ini adalah aplikasi berbentuk bola merah, hijau, kuning, dan biru. Lakukan ini di komputer host. Jika Kamu belum menginstal Chrome, kamu harus menginstallnya terlebih dahulu.
2. Masuk ke Chrome Remote Desktop page. (klik tautan)
Ini akan membawa Anda ke halaman Chrome Remote Desktop di toko Chrome.
3. Klik ADD TO CHROME.
Tombol biru di sudut kanan atas jendela Chrome Remote Desktop.
4. Klik Add app
Saat muncul pop up instalasi, klik Add App. Ini akan memasang aplikasi Chrome Remote Desktop di browser Chrome kamu dan membuka halaman Aplikasi Chrome di tab baru setelah selesai.
5. Klik Chrome Remote Desktop.
Berupa gambar 2 buah monitor yang dengan icon google chorem.
Jika halaman Chrome Apps tidak muncuk type chrome://apps didalam kolom telusur browser chrome kamu lalu tekan Enter.
6. Otorisasi Chrome Remote Desktop.
Otorisasi Chrome Remote Desktop kamu. Langkah ini bervariasi berdasarkan bagaimana setelan browser kamu, namun kamu mungkin perlu memilih akun Google yang akan digunakan, lalu klik ALLOW.
7. Klik Get started.
Klik tombol "Get started" dibawah atau bagian "My Computers".
8. Klik Enable remote connections.
Ini terdapat di dalam "Get started" bagian "My Computer" tadi.
9. Klik Accept and Install
Ketika muncul pop up jendela baru klik "Accept and Install".
Bergantung pada setelan Chrome Kamu, kamu harus terlebih dulu memilih lokasi unduhan dan mengeklik Simpan.
10. Install "Chrome Remote Desktop" App:
Klik 2 kali file download dari Chrome setup file yang telah di unduh tadi, klik YES ketika diminta.
11. Buka "Chrome Remote Desktop app.
Kembali ke laman Chrome App dan klik Chrome Remote Desktop untuk membuka kembali aplikasi jika diperlukan.
12. Masukkan 6 digit PIN.
Masukkan PIN enam digit dua kali. Lakukan ini di kolom "PIN" dan "PIN ketik ulang"
13. Klik OK.
Dengan melakukan hal itu akan memungkinkan koneksi remote di komputer host, artinya komputer sekarang siap diakses oleh komputer lain.
14. Download, install, dan Buka Google Remote Desktop di komputer ke dua.
Ini harus menjadi komputer yang ingin kamu gunakan untuk terhubung ke komputer host. Pastikan kamu masuk ke akun Google yang sama di komputer kedua saat berada di komputer host.
Sebagai contoh: komputer host kamu mungkin kerja dikantor, dan komputer kedua mungkin komputer dirumah atau laptop.
15. Klik your computer's name.
Berada dibawah judul "My Computers".
16. Masukkan PIN enam digit, lalu klik Connect.
Ini adalah PIN yang kamu buat dan tetapkan untuk komputer host tadi.
17. Use the remote computer.
Layar komputer host Anda akan ditampilkan di browser Google Chrome kamu. Kamu mungkin mengalami sedikit penundaan saat melakukan tindakan pada komputer host, karena perintah harus dikirim melalui internet.
Klik tombol Putus pada menu paling atas untuk mengakhiri sambungan. Gunakan tombol Kirim Tombol untuk mengirim perintah utama ke komputer host, seperti Ctrl + Alt + Del dan ⎙ Print Screen.
#3. Windows Remote Desktop
1. Pilih Start di Komputer Host.
Klik logo Windows di pojok sebelah kiri bawah , atau tekan tombol windows di keyboard.
2. Klik Settings
Ada di sisi kiri bawah jendela Start.
3 Klik System.
Ikon berbentuk komputer ini berada di dekat bagian atas halaman Pengaturan.
4. Skroll ke bawah dan klik "About" tab.
Ini ada di bagian bawah kolom pilihan di sisi kiri jendela. Kamu harus menggulir dengan kursor yang melayang di atas kolom ini.
5. Catat Nama Komputer Kamu.
Ini ada di bagian atas halaman, tepat di sebelah judul "PC NAME". Kamu memerlukan ini untuk menghubungkan komputer kedua dengan komputer yang satu ini.
6. Klik sistem info Di bawah "Setelan terkait" mengarah ke pojok kanan atas laman.
Pilihan ini mungkin juga berada di bagian bawah halaman jika Anda belum memperbarui versi Windows 10.
7. Klik Advanced system settings.
Ada di sisi kiri atas System Windows.
8. Klik tab Remote.
Pilihan ini ada di pojok kanan atas jendela System Properties.
9. Centang kotak "Allow Remote Assistance connections to this computer".
Itu ada di bawah "Remote Assistance" yang menuju di tengah halaman. Jika kotak ini dicentang, kamu tidak perlu mengubah apapun.
10. Klik OK, lalu keluar dari System window.
Settinganmu akan tersimpan.
11. Skroll keatas dan klik Power & sleep.
Tab ini berada di dekat bagian atas kolom pilihan di sisi kiri jendela Settings
12. Klik kedua menu drop-down dan pilih Never untuk masing-masing.
Ini akan mencegah komputer host agar tidak "sleep" atau "mati" saat Anda terhubung dari jarak jauh.
13. Open Remote Desktop on the second computer:
Windows - Buka Start, ketik koneksi remote desktop, dan klik aplikasi Remote Desktop Connection.
14. Masukkan Nama Komputer Host.
Lakukan di bidang "Komputer:" di dekat bagian atas jendela Remote Desktop. Kamu juga bisa mengetikkan alamat IP komputer host ke dalam field nama komputer.
15. Klik Connect.
Ini ada di bagian bawah jendela Remote Desktop. Saat koneksi dibuat, layar komputer host akan muncul di jendela komputer Anda.
Sekian, dan terimakasih.
TENTANG KAMI : Situs yang didedikasikan sebagai tempat untuk belajar Soal CPNS, Psikotes dan Blogging. Informasi terkini tentang Drakor terbaru, Loker, Lifestyle dan Teknologi. Terus ikuti kami untuk update artikel terbaru, atau ikuti kami di Facebook dan Twitter.
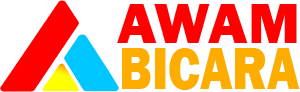




Posting Komentar untuk "Cara Mengakses Komputer Kantor dari Komputer Rumah, HP Android dan iPhone"